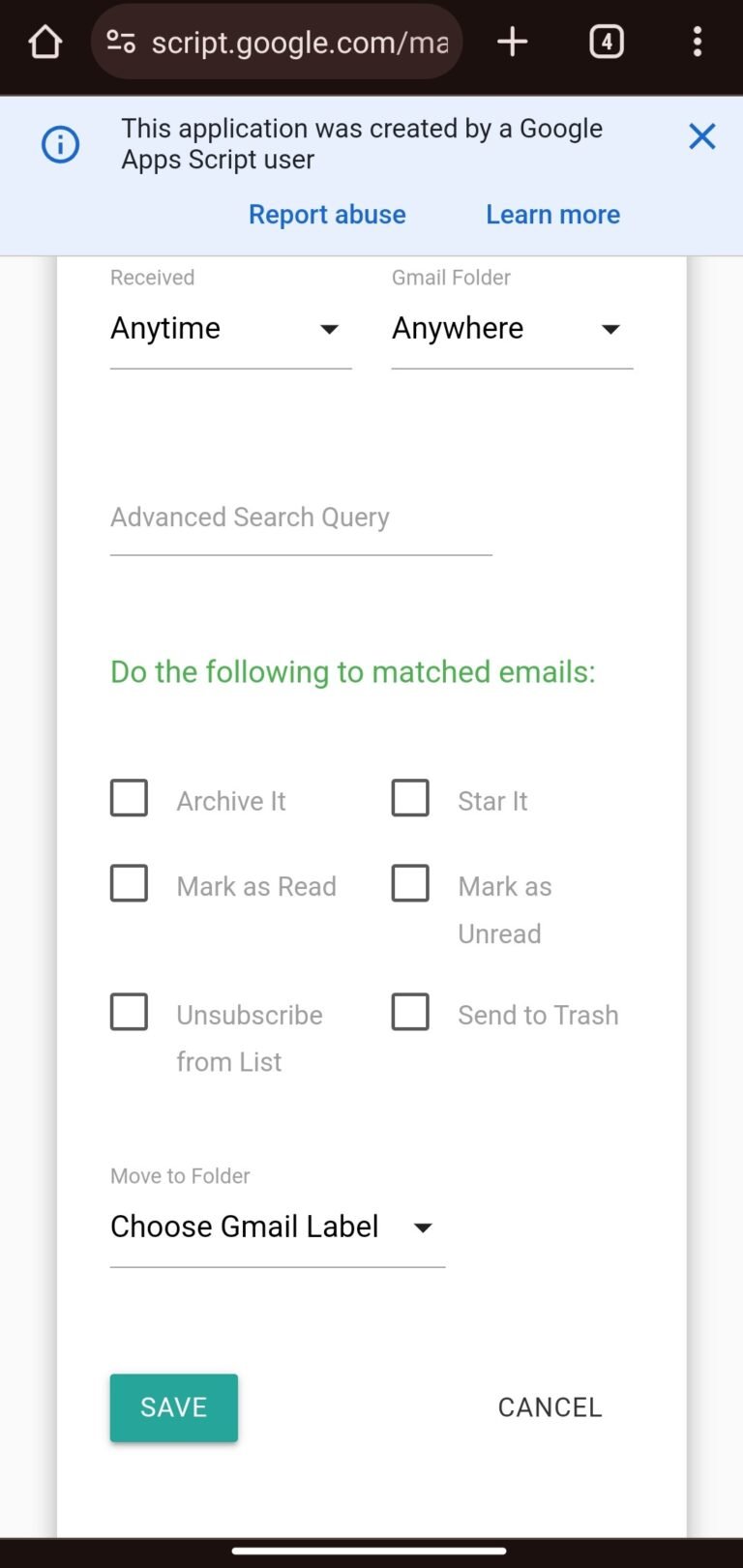Ways to bulk unsubscribe from emails on Gmail
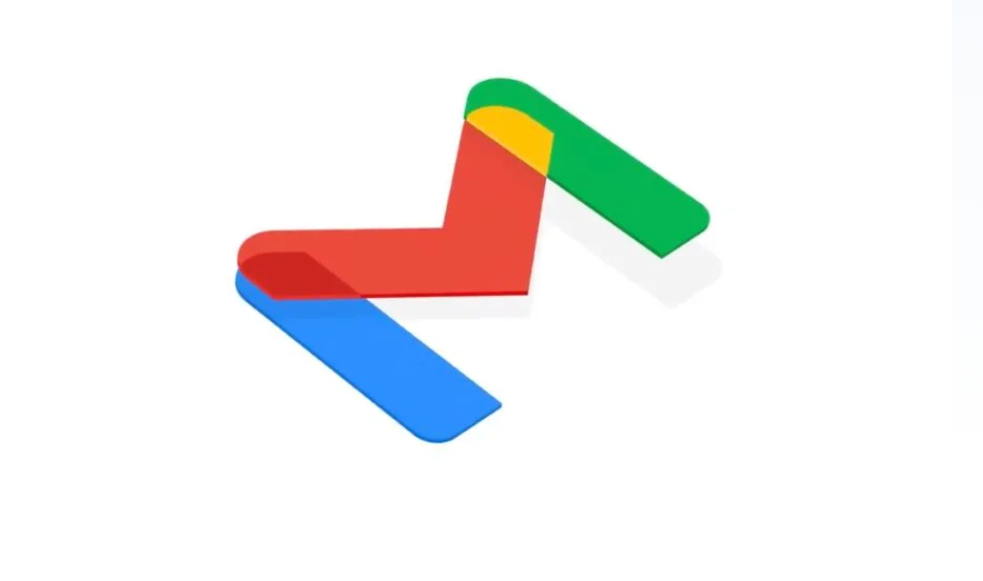
Email newsletters might get monotonous or spammy, but they also keep you informed about current trends and deals. Usually, if you click the unsubscribe button, you can get off a mailing list. It is not possible to unsubscribe from numerous senders at once with Gmail. Gmail supports add-ons instead for this purpose. Both mobile devices and desktop computers can utilize them. If not, employ different strategies. The methods for bulk unsubscribing from Gmail messages are listed here.
How to use extensions to bulk unsubscribe from emails
Gmail’s Email Studio is a multitool application. The extension is reliable because it is available on the official Google Workspace Marketplace. Even so, exercise caution and conduct your own investigation because the software needs access to your data. You can create an unsubscribe rule in Email Studio that only affects a single sender at a time. Though it might not be what you’re looking for, the add-on offers multitasking functionality. You have the option to archive all of your emails at once or delete them all in bulk when you unsubscribe from an email. Even if you uninstall the add-on, sender messages will no longer be received. To quickly clear up your emails, you may always add more criteria for various senders. If you signed in with the same account on the mobile app, the add-on will automatically display once you install it via a PC. If you are unable to access a PC, you can still install it via the Workspace Marketplace. Here’s how to use Gmail’s Email Studio on a PC and a mobile device.
Using Email Studio on the Gmail web interface to unsubscribe from emails:
1. Open mail.google.com in your PC’s browser. Make sure the Google account you are logged into is the right one.
2. In the right sidebar where your add-ons are stored, click on the “+” icon. This action opens the Google Workspace Marketplace.
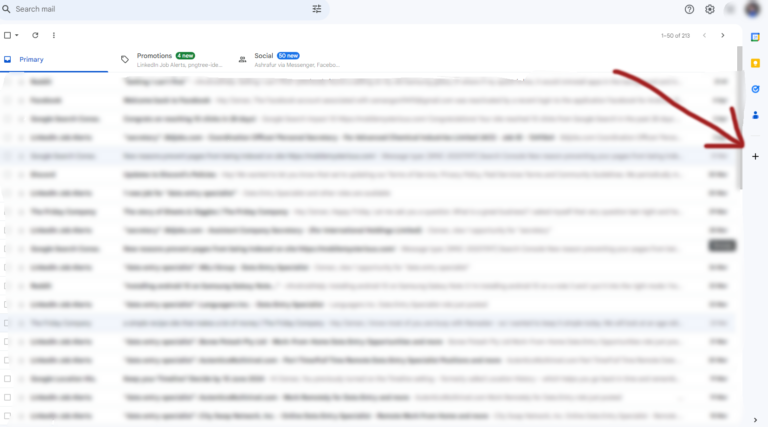
3. Look for Digital Inspiration’s Email Studio.
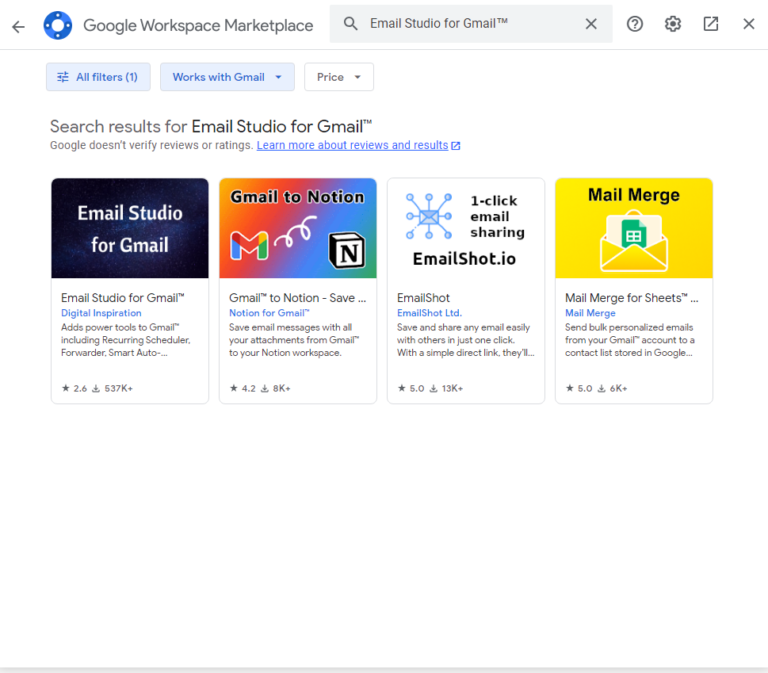
4. Click on the add-on, then choose Install.
5. Follow the instructions to install the add-on.
6. Go back to Gmail.
7. Click on the add-on in the right sidebar to open it.
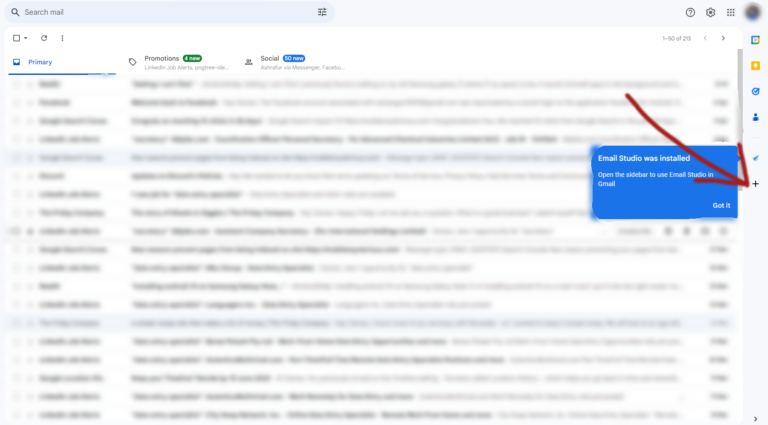
8. Click on Email Clean Up. Your browser opens a new tab with the tool.
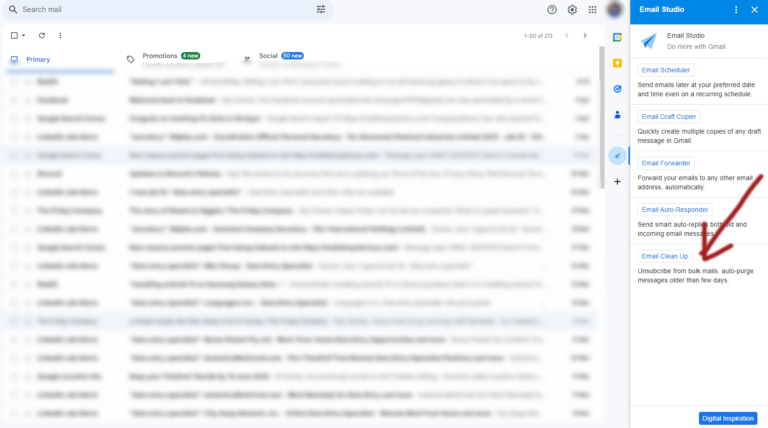
9. Select “New rule.”
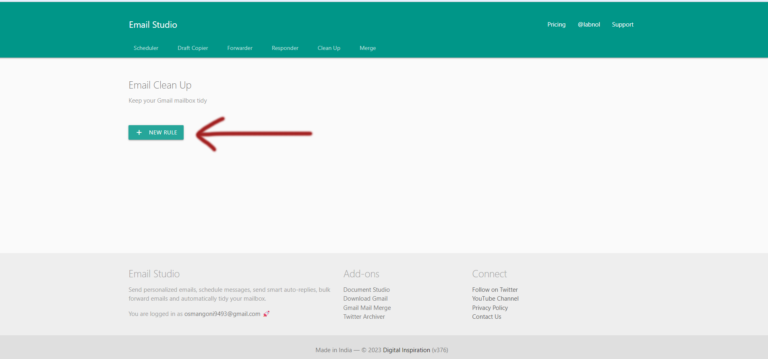
10. Complete the necessary activities and circumstances. Tick the box to unsubscribe from the list, then click Save.
11. Click Run to apply the conditions.
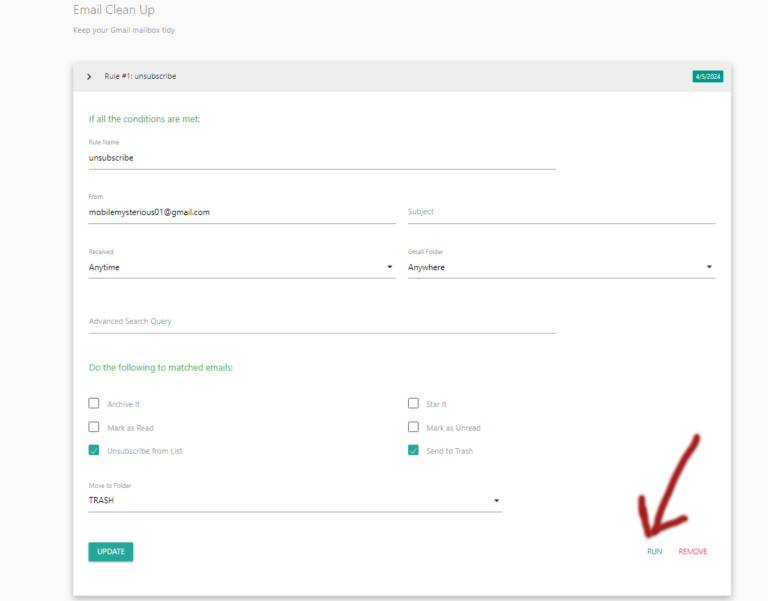
Using Email Studio on the Gmail mobile app to unsubscribe from emails:
1. If you haven’t already, install Email Studio. Use the mobile browser to navigate to workspace.google.com and look for the add-on.
2. Open the Gmail app and tap on the email you want to view.
3. From the list of possible add-ons, select the Email Studio icon located at the bottom of the email as a paper plane.
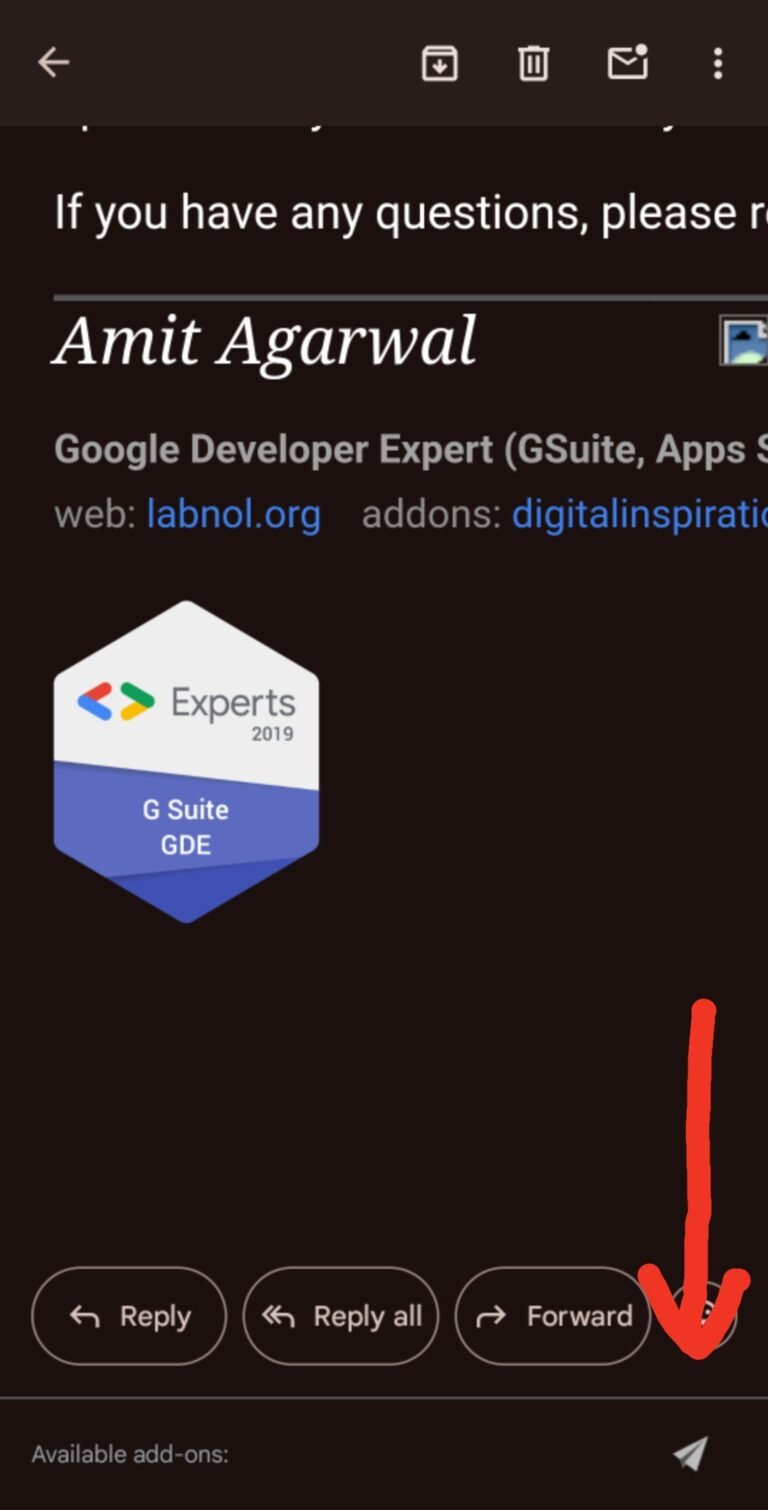
4. Select “Email Clean Up.” The program opens in your preferred web browser.
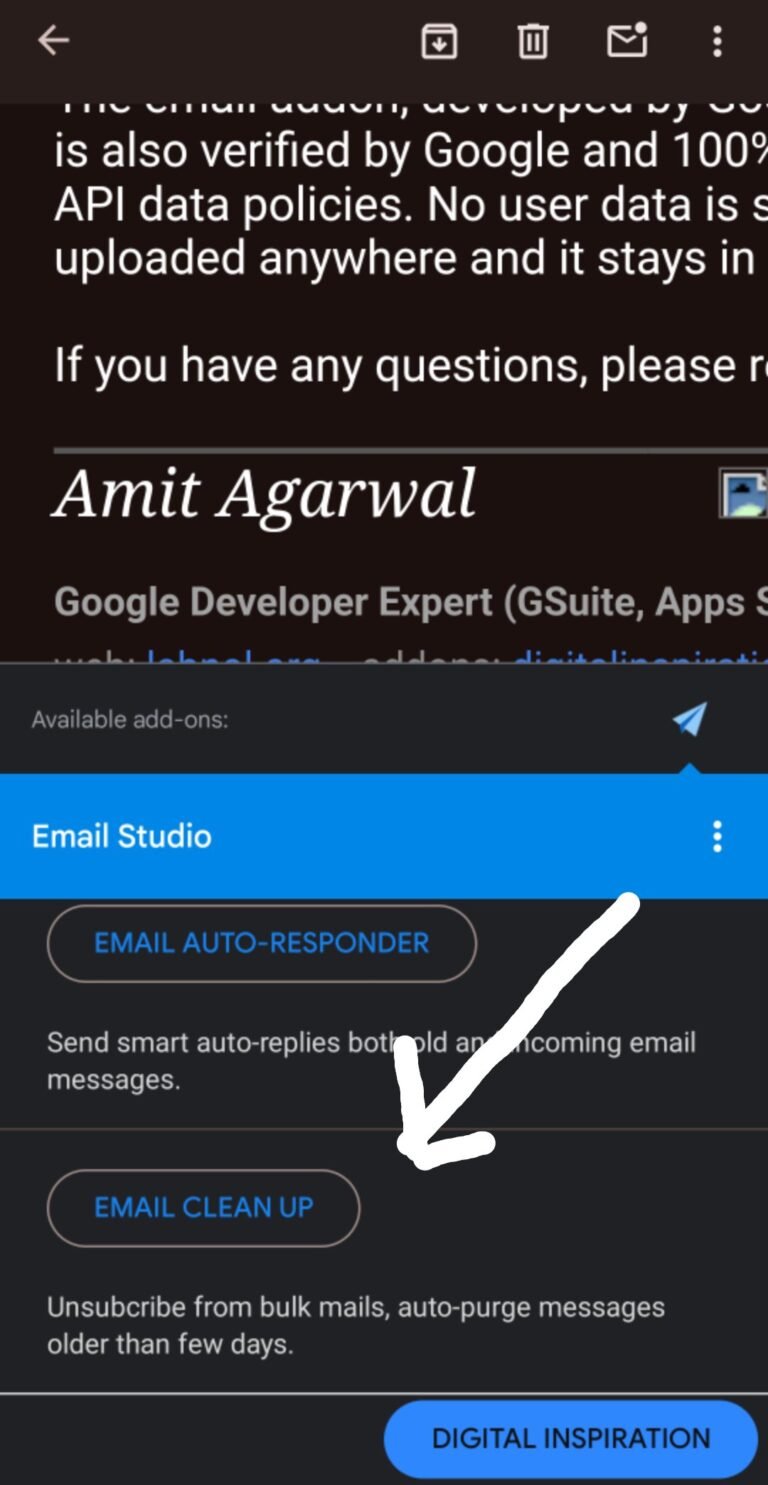
5. Select “New rule” and complete the necessary steps and criteria. Tick the box to unsubscribe from the list.
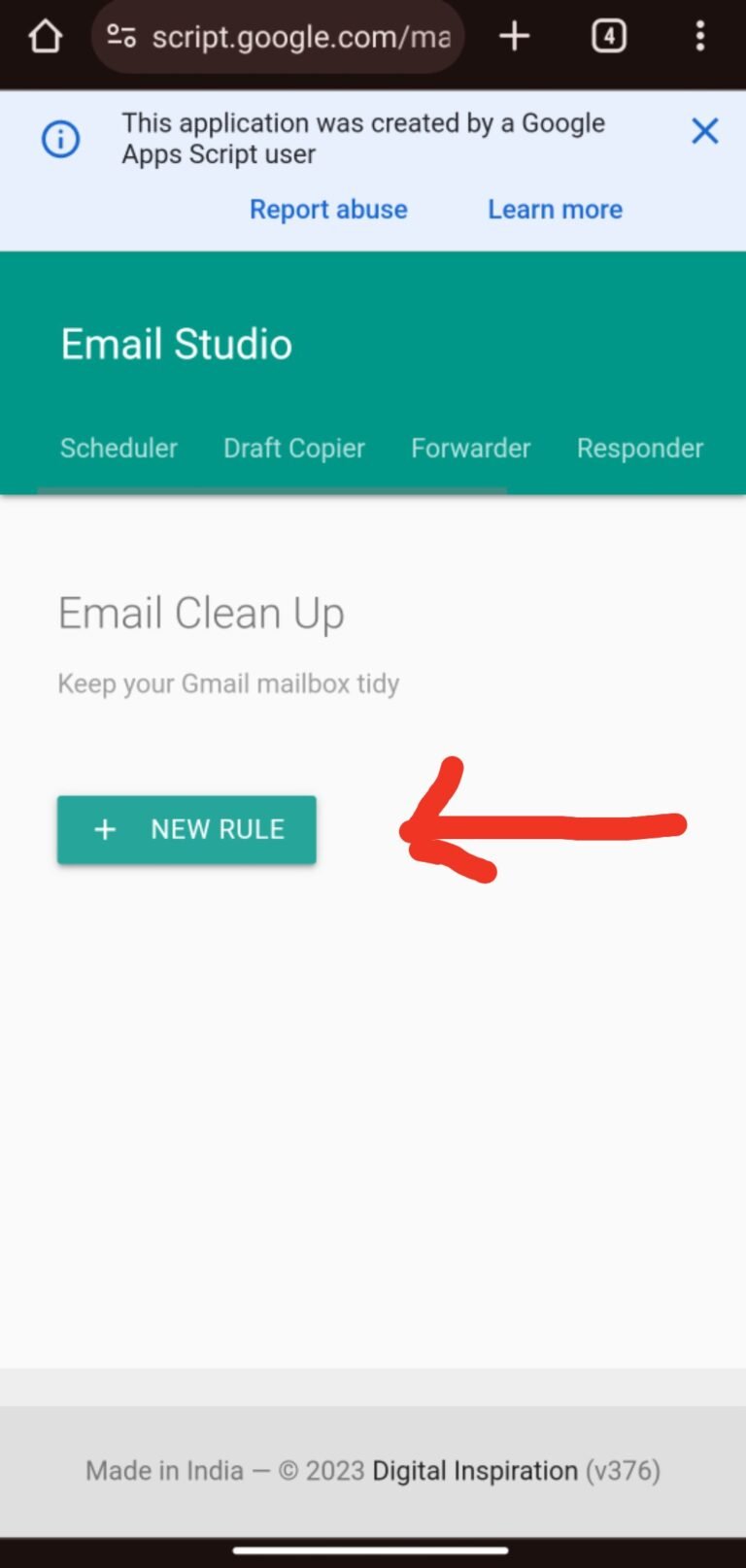
6. Press Save, then choose Run to start the unsubscribe process.