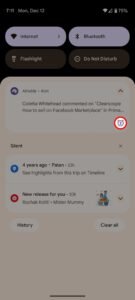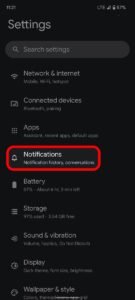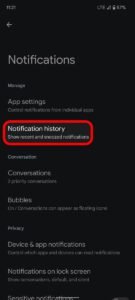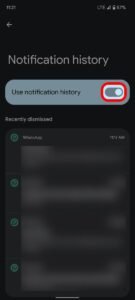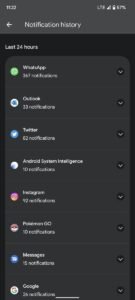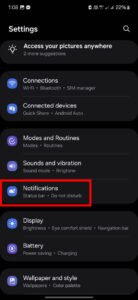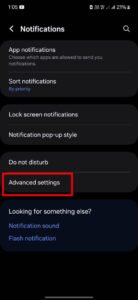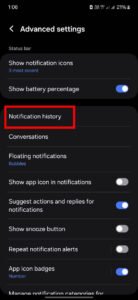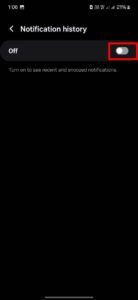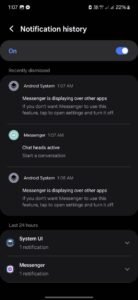How to View Notification History on Your Android Device

Swiping away notifications can give you the satisfaction of completing a task. However, if you don’t check your notifications regularly, they can accumulate quickly. As a result, you might overlook crucial alerts while clearing them off your screen. This can lead to missing important updates, messages, or warnings when you clean out your notification center.
Retrieving deleted notifications is straightforward, but you’ll need to enable your notification history first. This guide will help you find your notification history and show you how to toggle it on or off as necessary. The instructions apply to stock Android and One UI found on popular Samsung Galaxy devices.
How to enable and view notification history on your Android phone
Some manufacturers disable notification history by default. If it’s turned off on your Android device, it’s easy to activate it. We’ll demonstrate using a Google Pixel, but the process is similar for other Android devices.
- Swipe up on your home screen to access the app drawer.
- Tap the gear icon to enter your Settings.
- Go to Notifications.
- Select Notification History.
- Review your dismissed notifications. If the Use Notification History toggle isn’t already on, switch it on.
Now, when you dismiss notifications, you can refer back to your notification history.
How to enable and view notification history on Samsung Galaxy devices
Samsung employs a customized Android interface known as One UI. The steps for activating and checking your notification history are slightly different on Samsung devices.
- Swipe up from the home screen to access Settings.
- Scroll down to Notifications.
- Open Advanced Settings from the Notifications menu.
- Select Notification History.
- Toggle on the Notification History option.
To check your notification history, swipe down from the top to open the notification center. You can dismiss app alerts and later view them in the Notification History menu.
Your notification history will display alerts in chronological order, with the newest at the top. However, there isn’t an option to create a shortcut for easy access to notification history on your home screen.
Does notification history log alerts from background apps?
Samsung allows you to place apps into deep sleep, which can happen automatically if they aren’t used for a while. Apps in deep sleep won’t operate in the background, won’t update, or send notifications, causing you to miss their alerts entirely in your notification history. If you’re concerned about missing notifications, make sure to reopen these apps occasionally or add them to your Never Sleeping apps list.
How to disable notification history on your Android device
Notification history does not have biometric security, meaning anyone with access to your phone can check the last 24 hours of your notifications. If privacy is a concern, especially for apps like Venmo or Telegram, you may want to turn off the feature altogether since it cannot be disabled for individual apps.
- Go to Settings and navigate to the Notification History menu (as outlined above).
- Turn off the Notification History toggle and confirm your choice.
Disabling this will erase all stored notification history. You can reactivate it later to maintain future history, but the current one will not be recovered.
How to snooze notifications on your Android device
Instead of just dismissing notifications, you can snooze them and receive alerts at a more suitable time. After enabling the snooze feature in your device’s settings, a clock icon will appear next to each notification. Tapping this icon allows you to snooze notifications for up to two hours.